

The iPhone may be one of the world’s most popular smartphones, but at its core, it’s much more than just a phone. Packed into the handheld device is enough computing power to put computers of past decades to shame. Just like any modern computer, over time an iPhone’s performance can be undermined by a variety of factors, not the least of which is space being taken up by unused apps, browser cache, and the like.
Fortunately, clearing out an iPhone’s cache is an easy process.
Clear Safari’s Cache

Primakov/Shutterstock
Like all web browsers, Safari on the iPhone caches web content when you browse the web. In other words, it saves things like images and static web pages so that it can load websites faster on subsequent visits.
While browser caching usually works very well, it can occasionally cause problems. Sometimes a browser doesn’t always update like it’s supposed to, meaning you may not see up-to-date content. In addition, a browser’s cache can grow in size to several hundred megabytes, a gigabyte, or more. Apple details how to clear the history and data from its Safari browser on its devices, including the iPhone.
– To clear Safari’s cache, open the Settings app and tap “Safari.”
– Scroll down to “Clear History and Website Data” and tap it.
– You will be asked to confirm your choice.
Bear in mind, once you clear out Safari’s cached data, you will also need to log back into any websites you were previously logged in to.
Offload Unused Apps

Tada Images/Shutterstock
While not technically “cache,” unused apps can take up a significant amount of storage space. Just because you’re not currently using an app doesn’t necessarily mean you want to delete it. It may be an app you only use a few times a year, but you want to keep your data saved for those times you need it.
Fortunately, iOS provides a handy way to offload unused apps while still saving the associated documents and data (via Apple). The next time you need to use the app, you can quickly re-download it and pick up where you left off.
– Open the Settings App and tap “General.”
– Tap “iPhone Storage” and look for “Offload Unused Apps.”
– Tap “Enable.”
– Scroll through the list of available apps, tap “Offload App,” and confirm your selection.
Alternatively, if you would like iOS to do this automatically, take the following steps.
– Open the Settings App and tap “App Store.”
– Toggle the “Offload Unused Apps” option on.
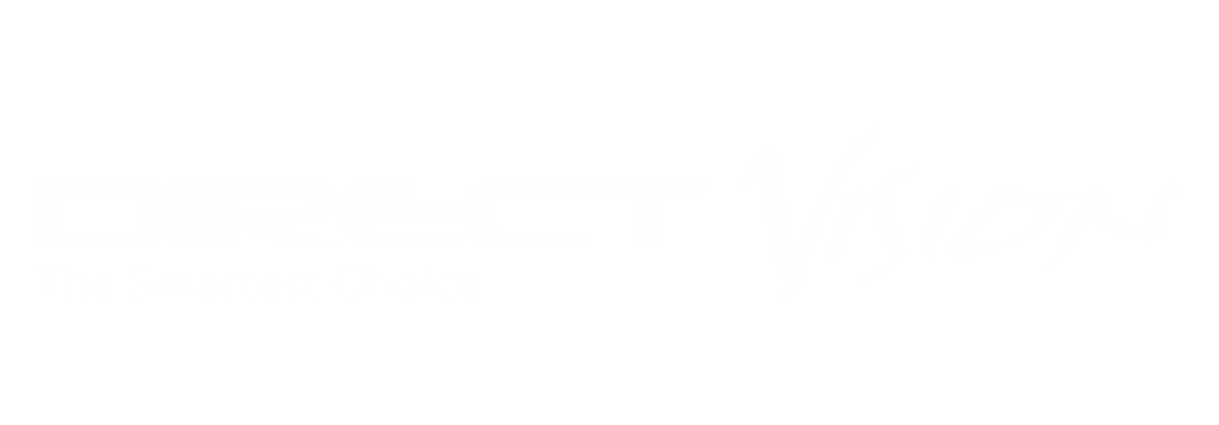
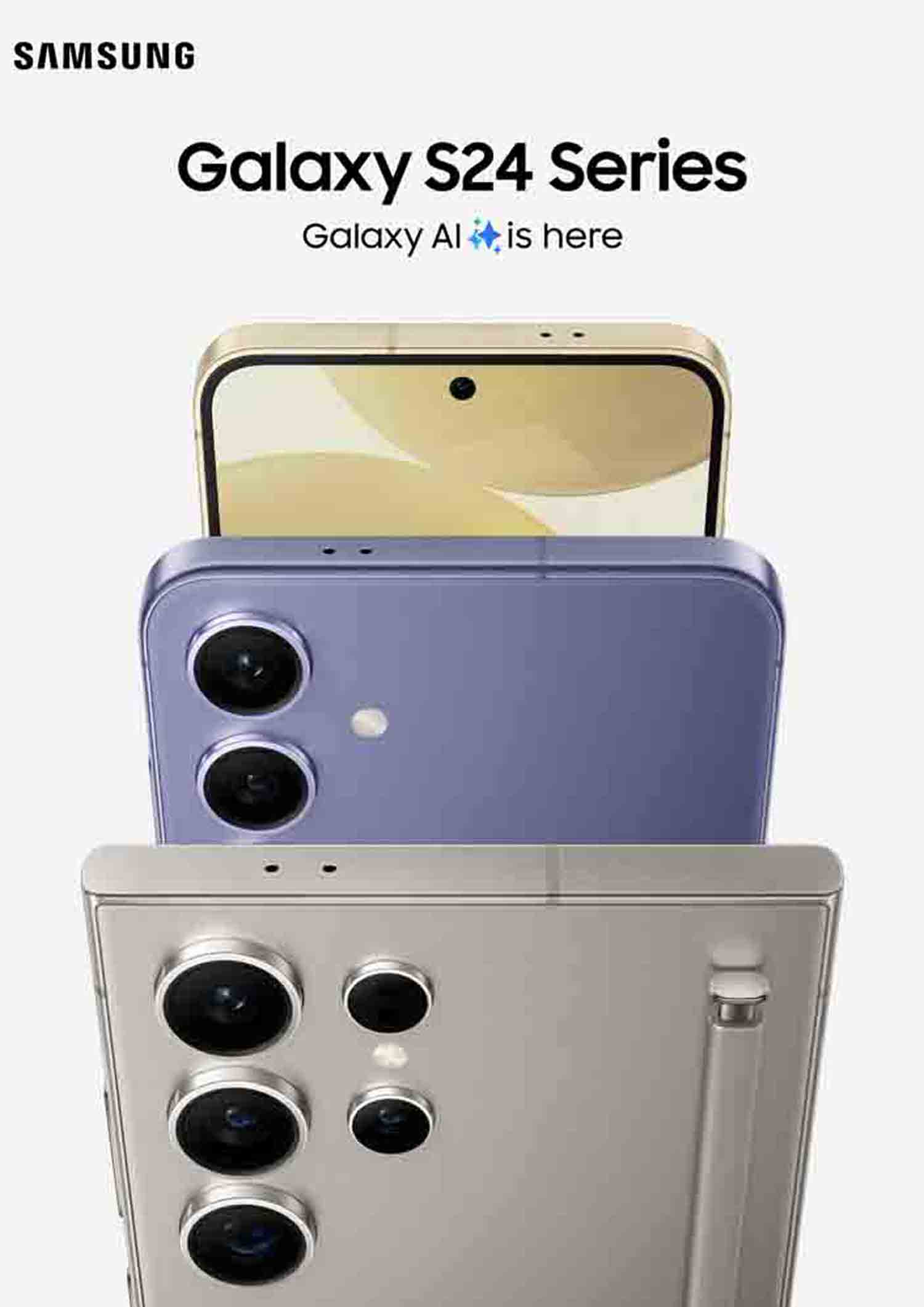

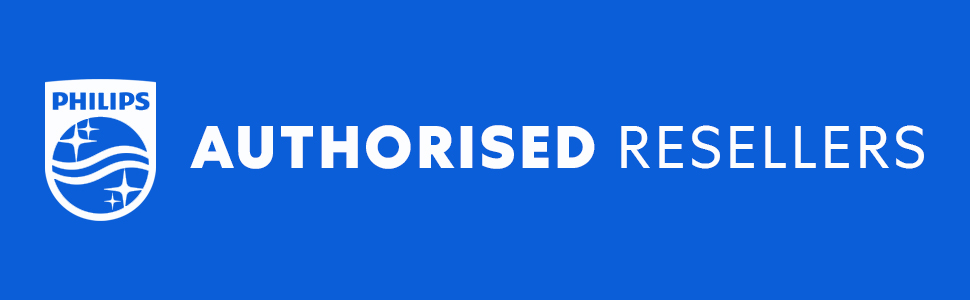

Leave a Comment